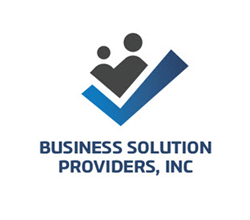The Inventory Cycle in QuickBooks
The navigation pane on the QuickBooks home page directs the user to follow the workflow process of simple purchasing and sales transactions. It has helped many ‘beginners’ to understand what follows after the purchase order, or estimate, etcetera. However, inventory users get lost because there isn’t a workflow guide to follow. For example, where do the Pick Tickets come in? How about Work Orders? Shipping?
Here is an easy-to-understand model we have created to emulate the inventory cycle. While very simple, every company follows this path to some degree.
Figure 1: Typical fulfilment processing flowchart.
Let’s talk about how the typical company steps through the Inventory Cycle.
Sales orders may flow in through a variety of ways – phone, fax, email, from an Ecommerce ‘bridge’ or a client portal. In whatever fashion the customer’s order comes in, a customer service rep at the company takes the customer’s purchase order and turns it into a sales order for processing. At this point, you have a decision to make: do we Pick it, Order it, or Produce (manufacture) it?
For a strictly wholesale or distribution company which always stocks ahead of demand, the choice is easy: ‘pick em and pack em’ (on the left side in Figure 1). In QuickBooks, you can change the template from a Sales Order to a ‘Pick List’ with one click that lists the item quantities without the prices. The ‘picker’ finds the items, possibly scans the items and serial or lot numbers into the form, then turns the cart over to the packing and shipping department.
However, for most companies, it’s not that easy. It’s a balancing act to get supply to match demand, and to keep within cash flow constraints. This is where a good purchasing manager comes in to handle the ordering (in the middle of Figure 1 under the ‘POP’ decision).
Ordering process: not as simple as it would seem
To start the ordering process, you first have to decide which vendor to order from. QuickBooks lists only one ‘preferred vendor,’ to give you a quick reference to who you ordered from last time. You must run a, ‘Purchases by Item Detail’ or item ‘QuickReport’ on the history of an item every time you go to order it to see the prior purchases, if you want to order from a prior supplier.
Determining how many of an item to order, and how to manage the open purchase orders are jobs in themselves. If it is a custom order, and the quantity needed is known, you can assign the customer in the body of the PO. These items can then be ‘set aside’ for that customer. Stocking the shelves for regular orders takes a lot more planning and input. You have to look at both prior purchases and prior sales. Have you ordered too many in the past? Is your business seasonal? How many items will the allotted space in the warehouse hold?
QuickBooks helps out the purchasing manager to track orders and items through three basic purchase order reports (Reports -> Purchasing). The first is the, ‘Open Purchase Orders’ report. This is a ‘high-level’ list of open POs that doesn’t get into the individual item detail. However, if you have included fields for, ‘Ship Date,’ ‘(Expected) Delivery Date’ and ‘Due Date’ on the purchase order forms, you can do some nifty planning. For example, by sorting on the Delivery Date, the receiving person and the production crew can know about when to expect items to start arriving, and accounting can better plan on when to expect bills to arrive.
To see which items are coming in, run the ‘Open Purchase Orders Detail’ report. This gives a breakdown of each item, quantity and expected delivery date. It also shows how many have been received thus far, and how many are still on backorder.
The last report, ‘Open Purchase Orders by Job’ lists the outstanding items on open POs, grouped by Customers that have been identified or ‘linked’ in the purchase order.
In Pro, Premier and Enterprise, the re-order points are set at the bottom of the Item Edit screen for each item. Besides a minimum, a maximum field was added with QuickBooks 2014.
Your ‘friend’ in seeing the immediate stock levels to make decisions about ordering is one of the two, ‘Inventory Stock Status by Item, or Vendor’ reports, depending upon how you want to use them. (In QuickBooks Enterprise with the Advanced Inventory module [1], users also have access to a similar report, ‘by Site’ if multiple locations are turned on). The first two are very similar, except for how they are sorted. They show min/max reorder levels, Quantities on Hand and Quantities Available after reserving items for sales orders and assemblies. It also gives a visual flag or ‘checkmark’ for each item that needs ordering. And they show how many items are still on open purchase orders.
In QBES, at the top of these two forms is a button to, ‘Create Auto POs.’ When you click on this, you will see a chart in spreadsheet format showing the items and their global reorder points. This wizard will always recommend a quantity of one above the difference between the reorder point and a combination of the quantity on hand and the quantity on other open purchase orders. When the maximum reorder point for an item is identified, the wizard will suggest a reorder quantity that will take the item up to the maximum quantity available.
Realize that QuickBooks does not ‘automatically’ create POs when a trigger point, like a reorder point, is ‘hit.’ This wizard gives an intermediate step. It lists all of the items that have gone below their designated reorder points. It then suggests a reorder quantity that either brings the on-hand quantity to one above the reorder point, or to the maximum quantity if that field was used. Note that it also does not take into account the number of items on open sales orders.
Receiving is the next logical step, and this is where a good scanning device expedites the process. (Scanning is not required, only recommended.) For QuickBooks Pro, Premier and Enterprise without Advanced Inventory, you will need to purchase additional software [2] that allows QuickBooks to ‘talk’ to the scanning device or label printer. To add items to an item receipt, the user selects the barcode field for the item in QuickBooks and scans the barcode on the item. This will work for serialized or lot-numbered items.
Packaging slips or ‘Bills of Lading’ should be collected from the delivery driver and scanned to attach to the Item Receipts, or forwarded to the accounting person for comparison to the bills when they arrive.
Once items are received in, they may be:
- Set aside for fulfillment of custom orders;
- Held for inspection (quality control)
- Left to be tagged or additional labels applied;
- Held for transfer to another location;
- Placed into stock
- Moved to a staging area in preparation for production
QuickBooks does not alert the person who is doing the fulfilling that sales orders can be filled and shipped now that items have arrived. If you are using QB Premier or Enterprise, you can, however, use the, ‘Sales Order Fulfillment Worksheet,’ listed under the Customer dropdown. This wizard shows you fillable, partially fillable, and unfillable orders in your workflow. Except for the Inventory Stock Status by Item report, there is no other report or ‘alert’ to tell the people in production and fulfilment items have arrived.
Production: a result of teamwork and timing
The third big process is Production, or simply manufacturing. QuickBooks was designed to handle basic, ‘assembly-type’ manufacturing, not complex manufacturing processes involving shop floor controls or production scheduling. Instead, QuickBooks can track a Bill of Materials (BOM) which lists the components (or ‘ingredients) that make up an assembly when it’s time to build them. A simple example might be a bike with many components: a frame, handlebars, a seat, lights, and two sub-assemblies: the wheels with more components. You can have multiple ‘levels’ of BOMs, nesting sub-assemblies into higher level BOMs, but this is where the tracking starts to become difficult. There isn’t a report showing the hierarchy of multiple level assemblies, although these reports are available from third party software companies.[3]
Once you have an order from a customer, or just want to add to stock, you have to tell your workers what items, and how many of them to build. In the true manufacturing world, this would be done with a manufacturing order, or work order. QuickBooks does have what it terms, a ‘work order,’ but it is simply another template for a sales order. It can list the finished good (or item you’re going to sell), but it doesn’t list workflow instructions, like when to assembly what (think Ikea). One way around this is to print the work order, and attach a copy of the Build Assembly, which we will discuss next, and give it to the head of production.
Your next step is to perform a Build Assembly transaction, or what we just call a, ‘build.’ This takes the components in the Bill of Materials out of inventory, and replaces them with an assembly (finished good or sub-assembly) of equal value. You can access this by either going to the ‘Build Assemblies’ choice off the Inventory dropdown in QuickBooks, or by going to the item in the Item List, and right-clicking the item and choosing Build Assemblies.
The Build Assembly is primarily for telling QuickBooks what attributes apply to this ‘batch’ of assemblies, and how many are going to be, ‘built.’ If you have done your homework in properly setting up the Bill of Materials, then this process should be easy. In the lower right of this form (not shown), QuickBooks shows you how many you can build with the available component quantities. Don’t try to build more, otherwise, QuickBooks will refuse to complete the build (you can’t build what you don’t have), and will stamp it as, ‘Pending.’
As mentioned, once the build is complete, the value of one finished good will equal the value of the value of the components that went into making it up at the time the build was done. Note: Another way to ‘create’ a finished good is by performing a, ‘Adjust Quantity/Value on Hand’ transaction. However, this only adjusts the quantity of the finished good, and does not take out the quantities of the components.
Whether you have ‘built’ the items or picked them off of the shelves, your customer’s items are now headed for the packing and shipping departments. Packing Slips can be created as separate templates under either the Sales Order form or the Invoice form. The templates can be made to look the same. Which to use will depend primarily on when the customer gets invoiced. Sales orders do not affect the financial statements. However, when you turn a sales order into an invoice, the revenue is recognized under GAAP rules. If your client ships the same day as the goods are ready, use an Invoice template for the Packing Slip. If goods are ‘held,’ or there is normally a delay before invoicing the customer, use a Sales Order template.
QuickBooks contains a, ‘Shipping Manager,’ (File => Shipping) which will allow you to print shipping labels, schedule pickups and track packages through UPS, USPS, and Federal Express.
The one feature we would like to see QuickBooks perform is pushing back the tracking number onto the invoice. At present, it doesn’t do this. There are other, third-party programs with this feature and much more.[4] These programs connect directly into your USP Worldship or FedEx Desktop programs for tighter integration and tracking. With the tracking number on the invoice, you can then email the invoice to your customer, or set up a special template to use as a tracking document.
This has been a world-wind trip through the inventory cycle. Hopefully, now you have a greater understanding and appreciation for the many workflows that take place when controlling the inventory workflow. Give your clients a better idea of what to expect, and to consider their options when setting up the QuickBooks file.
[1] Features of the Advanced Inventory add-on have been left out of this article for brevity. More information about QuickBooks AI is available on the Web and in future articles.
[2] Available through Baus Systems, www.baus-systems.com, or Wasp Inventory, www.waspbarcode.com.
[3] ‘QQube’ from Clearify, www.clearify.com/products, and ‘CCRQBOM’ from CCR Software, www.ccrsoftware.com
[4] Two common programs are, ‘Ship Rush,’ www.shiprush.com, and ‘Ship Gear,’ www.shipgear.com